So you know Im always going on about how important it is to back up your photos. All those precious snaps of family holidays, weddings, babies, special events or if you are a professional photographer, you don’t want to lose all the years worth of work that you have done simply from not backing up your photos. So today I am going to show you how easy it is back up your photos in Lightroom.

First things first, there are two ways of backing up your images. Firstly you set up an automatic back up of your catalogues in Lightroom so that every time you exit Lightroom, your work is backed up. Now this back up doesn’t actually back up your images. Because lightroom is a non-destructive processing program it doesn’t actually change the images you have taken. It creates sort of this layer of changes that you have made that sits over the top of the image I guess you could say. So when you do this particular back up, Lightroom is actually only backing up the change that you have made (or the layer that sits over the top of the image).
Its important to do this type of back up so that the work that you have done on your images doesn’t get lost or destroyed but you also need to back up your actual images too.
To set up Lightroom to automatically back up your catalogue, follow these steps:
1. Choose Edit > Catalog Settings (Windows) or Lightroom > Catalog Settings (Mac OS).
2. In the Backup area of the General panel, choose an option from the Back Up Catalog pop-up menu:
When Lightroom Next Exits
Backs up the catalog the next time you exit Lightroom, and then the Back Up Catalog option switches to Never.
Every Time Lightroom Exits
Backs up the catalog every time you exit Lightroom, so changes from every working session are always backed up.
Once A Day, When Exiting Lightroom (this is the one I use)
Backs up the catalog the first time you exit Lightroom each day. If you exit Lightroom more than once a day, additional changes are not backed up until the next day.
Once A Week, When Exiting Lightroom
Backs up the catalog once a week. If you exit Lightroom more frequently, additional changes are not backed up until the next week.
Once A Month, When Exiting Lightroom
Backs up the catalog once a month. If you exit Lightroom more frequently, additional changes are not backed up until the next month.
Never
No backups are performed by Lightroom. (Not recommended.)
3. Exit out of there and click on Lightroom > Quit Lightroom
4. A pop up menu will appear:
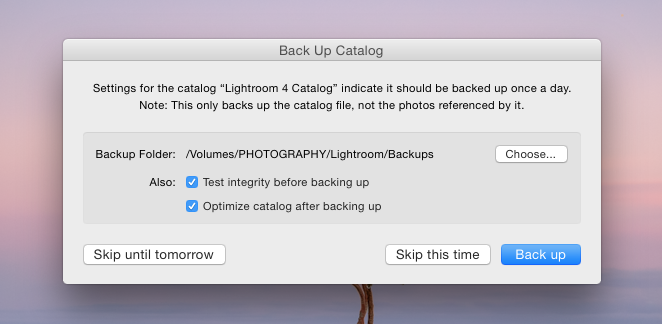
This is where you choose where you would like your backups to be stored. I have mine to set to go to my external Photography Hard Drive which is also where I keep all my images.
5. Check the two boxes:
☑️ Test Integrity before backing up
☑️ Optimise catalogue after back up
Then click on Back Up.
To Back up your actual images:
Depending on where you store your images I always take a back up of all images on a monthly basis to a separate hard drive and keep this hard drive away from my house. I would be devastated if my home caught on fire and I lost all my precious memories. So I alway keep a hard drive with everything on it at my brothers place.
I have Lightroom setup to store my images to my Photography hard drive when I import my images, so once a month I plug in the hard drive that I keep off-site and copy everything from my photography hard drive across to the off-site hard drive. That also includes the catalogue back ups from Lightroom because I have Lightroom set to send those back ups to my Photography hard drive too.
I did a back up last night and it took 7 hours because I had 48,805 images that had to be copied across! Thats a lot of memories that I don’t want to lose!
So thats it! Pretty simple and very effective.
Do you back up your images on a regular basis? What is your workflow for back ups? I would love to know so leave a comment below! 🙂

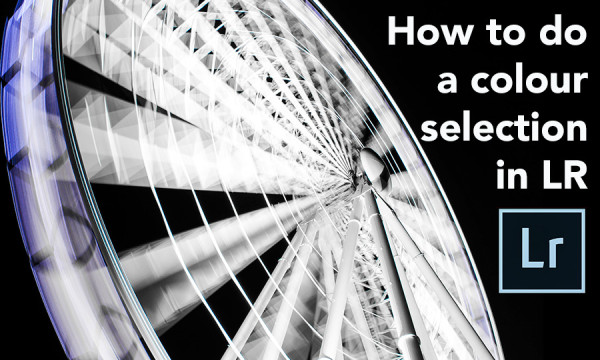
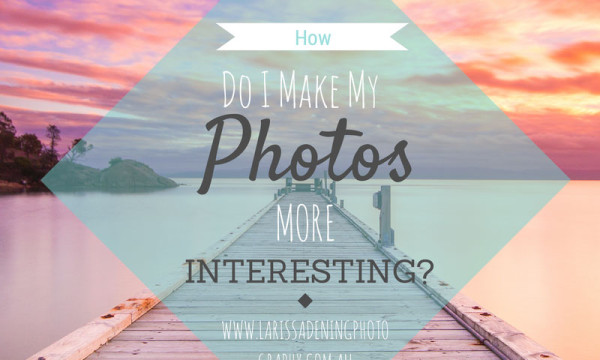


This is great! I use Lightroom and have it setup to back up automatically too. I never thought about backing up all your images to another hard drive though. Thanks for sharing!
Thats awesome Kiki! Its so important to back up your photos! Glad I could help!
Thanks for the blog & reminder to back my photos up! It only take a short amount of time to back your photos up but would take years to take them all again if you lost them!
Exactly! I couldn’t even imagine losing all of the images I have taken over the years Andrew!
Great advice – thanks for sharing!!
Your welcome Ella! 🙂
Thanks so much for this! I rarely back up my pics but I think I might have to start after reading this!
haha, its a good idea Jake! Its hard to get those images back once they are gone!
Now that’s really useful. And critical.
I had assumed that the back ‘when Lightroom next exists’ command was backing up my original images too!
I will keep doing that – and now ALSO backup my entire set of images (the actual photos), to ANOTHER drive. Thanks.
Thanks for the feedback Marc and so glad this post came in handy for you. I was clueless as well but now backup everything regular both ways! I don’t know what I would do if I lost 6 years worth of images and memories! 🙂